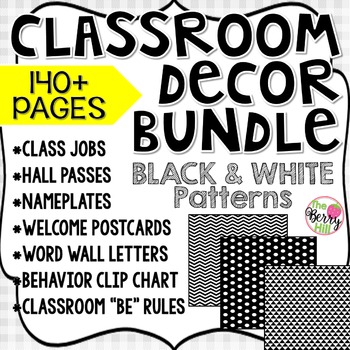In Part 1 of this series, I showed how I organize my teacher files and resources in Drive by using folders with strands and standards. If you didn't catch it, check it out here!
If you are wanting to start organizing your Drive, I suggest that you start by subject and categorize one standard/skill at a time. Eventually it will become habit and you won't waste any more time looking for that one resource!
In my Cherokee folder, I have a 4th Grade folder that I've shared with my teammates. If you are not familiar with sharing Docs or folders on Drive, you must try it! To share, click the person with the plus sign (in the upper right hand corner in the picture below) and type in the email addresses of who to share with. You can see that this 4th grade folder is shared with A and S, my teammates.
Inside of the 4th Grade folder, we have 4th Grade resources that we share with each other. There is a person on the folder indicating that the folder is being shared with others.
It is difficult sharing ALL resources because we are levelized (emergent, on-level, advanced), but if we find something excellent we include it in its corresponding folder!
You can also see that this is where we keep our PLC and Team Meeting notes. We keep each meeting notes as a Google Doc, this way any of us can edit the documents.
As you can see, these folders are also shared with B and T. These are our administrators.
When sharing documents with others, you can control whether the others can edit, can comment, or can view. (see below) With our meeting notes, we have shared it with our administrators as can view. You could also select can comment if you wish to get feedback regarding your docs.
After clicking the share button, you can further change your sharing settings by clicking the advanced button in the lower right hand corner. (see above)
After clicking advanced, you will see something similar to above. The owner can further decide who can edit, comment, or view the document. You also have access to a link for the doc/folder that can be emailed out. At any time you can add or delete collaborators from the doc or folder.
● ● ● ● ● ● ●
In Part 3, I will share with you how I organize my creative resources! Think digital papers, clip art, frames, etc. If you have any questions or comments, please leave them below so I can address them for others in the next post!